

- #BEST PDF PRINTER FOR MAC HOW TO#
- #BEST PDF PRINTER FOR MAC FOR MAC#
- #BEST PDF PRINTER FOR MAC PRO#
- #BEST PDF PRINTER FOR MAC FREE#
#BEST PDF PRINTER FOR MAC HOW TO#
We hope this article was useful for you to learn how to add PDF printer to Mac and start saving your important documents in the cloud or using local storage.Note: Remember that you must use a larger paper size to allow for your bleed and bleed marks. PDF printing can be a great way to save a document on your computer or in the cloud, especially if you don’t have immediate access to a local printer.
#BEST PDF PRINTER FOR MAC FREE#
This is another good option for a free PDF printer for Mac. All you need to do is use the print command and choose VipRiser as the printer. With this app, you can also add a pattern name to save the output files and choose to compress the images. You can also select where you want the output location to be, including the cloud. You can use it to create new documents as well as already existing ones. You can use it to create PDF files from any application that allows you to print. VipRiser is a virtual printer that allows you to generate different types of PDF files.
#BEST PDF PRINTER FOR MAC FOR MAC#
You can use the free trial and have the best free pdf printer for Mac or you can upgrade to the paid version if you prefer. They also have brief introductions on the screen to help acquaint one with their interface. Their interface is easy to use and is ideal for both experts and novices. It claims that there is no loss of quality in the printed file. The iPubsoft PDF Creator maintains the style and layout of the document right down to the text, font, and image placement. You can use the iPubsoft PDF Creator for Mac to create high quality, professional-looking PDF documents from the text, images, and Word with just a few clicks. This is a great free PDF printer for Mac. You can also use Foxit to work on PDF forms. You can view, edit, annotate, and use their wide range of text-box tools on your PDFs and can even print annotated PDF files. While it’s main use is as a PDF reader, it has a print to PDF facility available in-app.
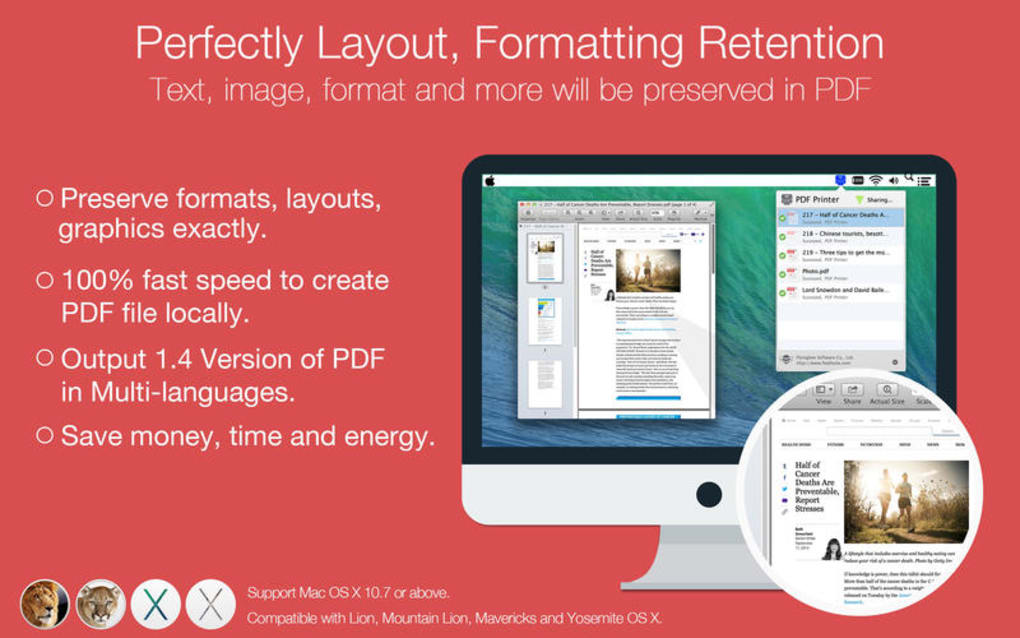
Foxit Readerįoxit Reader is an award-winning PDF reader, which is now available on the Mac App Store. With PDF Printer, you can make PDF files from email attachments, iWork and MS Office documents, web pages, photos, documents on Dropbox, Google Drive, and other online storage. This app automatically classifies your PDF files and separates them for your convenience. It runs as a virtual printer so you can add PDF printer to Mac in the system settings and begin printing your documents. You can easily print your documents using this app and then share it with your other Apple devices to access at a later time. It’s claimed to be a helpful tool to help you effortlessly print PDFs. This Printer is available on the Mac App Store, making it extremely convenient to download. You can also use the other functions that are present, such as annotating, converting PDFs to other file formats, creating and filling forms, and creating scanned image-based PDFs using OCR (Optical Character Recognition) which automatically recognizes and detects scanned text, allowing you to edit, search and copy content. It also allows you to edit your PDFs with the tools present. This printer also allows you to customize your file by allowing you to choose through various options, including the page size and orientation of the PDF file. You can use this to print PDF files that were previously in other file formats.
#BEST PDF PRINTER FOR MAC PRO#
PDFelement Pro is a PDF Printer for Mac that has a high recommendation rating. Best PDF Printers for MacBook PDFelement Pro We have listed out some of the best PDF printers for Mac available on the market for you to check out. Most of them are straightforward and easy to use and do not need any additional requirements. Via separate PDF Printers for Mac: There are many PDF Printers for Mac available for use. You can also use the option Command+P to directly open the Print dialogue box, after which you can follow the steps outlined above. You can also rename your PDF and choose a destination to save the file on Ģ. A drop-down menu with various options will appear.When the Print dialogue box opens, on the lower-left corner, you will find a PDF option.
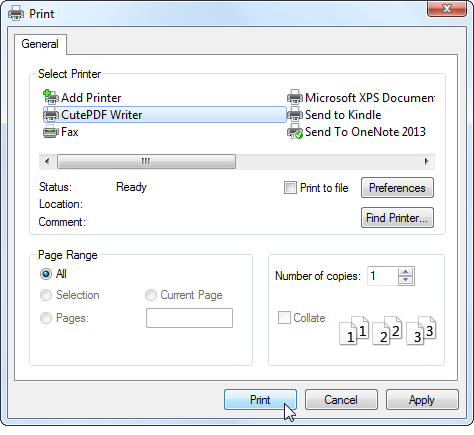
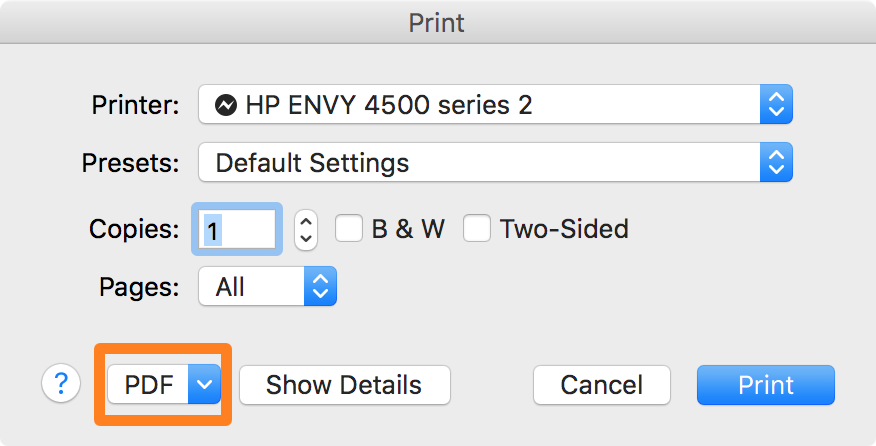


 0 kommentar(er)
0 kommentar(er)
